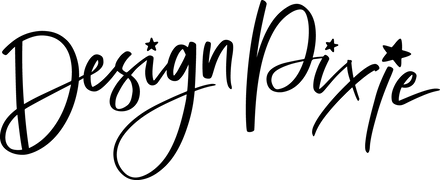If you’ve purchased one of the Design Pixie Shopify Themes you might be interested to know how you can create your own custom pages.
My Shopify themes come with a couple of pre-styled page templates such as About, FAQ and Contact. If you have more pages than that, you will need to create some new page templates. It’s very easy!
I’m going to show you how to do one new page, so you can repeat all of the following for any new pages you need.

1. ADD THE PAGE YOU NEED
In your Shopify Dashboard go to Online Store > Pages.
Click the green “Add Page” button to add your new page.
Give your new page a title, leave the content section blank and for now, set the “page template” dropdown to Default Page.
Click save.



2. CREATE THE PAGE TEMPLATE
In your Shopify Dashboard go to Online Store > Themes.
Click the green Customize button next to the theme you’re using. This will take you to the Theme Customizer.
At the top of the Theme Customizer, there is a dropdown box. Click on that, then click Pages then the blue “Create Template” link.
Give the template the same name as the page you created in Step 1. Leave it based on the default page. And click Create Template.



3. STYLE THE NEW PAGE TEMPLATE
On the left side panel, click the eye icon next to Page. This will hide any unnecessary info.
Now you can add sections to the page with the blue Add Section link.
I recommend adding the second Rich Text option first. That will give you a space to add a heading for your page and some intro text.
You may even like to add an Image Banner or a Slideshow section first.
Once you’ve finished adding all the sections you need for that particular page. Click save top right.


4. CONNECT THE PAGE TEMPLATE TO THE PAGE
Now that you have the page template set up, you need to connect it to the page you created in Step 1.
Click the top left Exit button to exit the Theme Customizer.
The theme must be published for you to do the following. If you’re not ready to go live yet, you can set a password on your site in the Preferences section.
Go to Online Store > Pages.
Click edit on one of the page you created in Step 1.
On the right where it says Page Template, click the dropdown and select the page template you created (the one that matches up with the page you’re in).
Click save and the page will now be connected to the page template!


5. ADD THE NEW PAGE TO YOUR SITE MENU
Lastly you will need to make sure the page is in your site menu.
Go to Online Store > Navigation. Click on the menu you want to add the new page to (whether it be your top main menu, or one of your bottom footer menus).
Click Add Menu Item, find the page you just created and add it to the menu. Click save and voila! We are done.

Repeat the steps above for any new custom page you want to add!