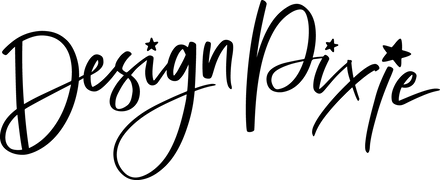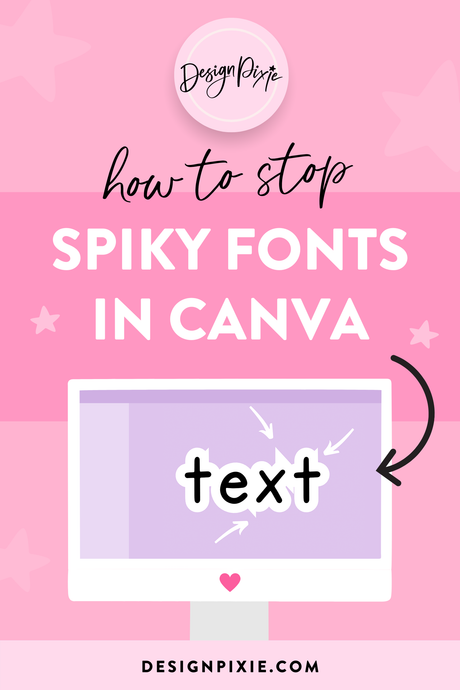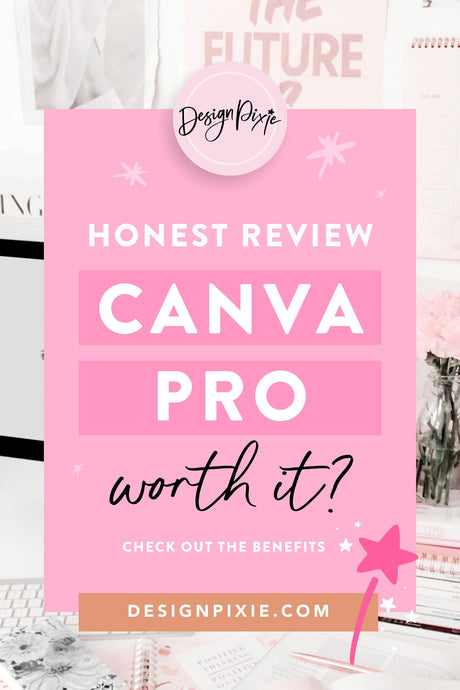If you're diving into the world of graphic design with Canva, you might be eager to give your designs a unique touch. One of the easiest ways to do that is by using custom fonts. Whether you’re designing stunning social media graphics, eye-catching presentations, or beautiful print materials, adding custom fonts can make a significant impact. In this guide, we’ll walk you through the simple process of adding fonts to Canva, even if you’re new to the platform. Let’s get started!
Why Use Custom Fonts in Canva?
Custom fonts are more than just a design choice; they’re a key element in branding and personal expression. Here’s why incorporating custom fonts can enhance your Canva designs:
- Brand Consistency: Custom fonts help maintain a consistent brand identity across all your materials.
- Personalization: Tailor your designs to reflect your personal or brand style.
- Visual Appeal: Unique fonts can make your designs stand out and capture attention.
Steps to Add Custom Fonts to Canva
1. Log In to Your Canva Account
First things first—log in to your Canva account. If you don’t have one yet, signing up is quick and free. You can create a basic account or choose a Canva Pro subscription for additional features, including the ability to upload custom fonts.
2. Navigate to Brand Kit (Canva Pro Feature)
To upload custom fonts, you need to be a Canva Pro user. Once you’re logged in:
- Click on Your Account Icon: Find this in the top-right corner of the Canva homepage.
- Select ‘Brand Kit’: This option allows you to manage your brand’s visual assets, including fonts.
3. Upload Your Custom Fonts
In the Brand Kit section:
- Find the ‘Uploaded Fonts’ Section: Scroll down to the 'Uploaded fonts' area.
- Click ‘Upload a Font’: This will open a file dialog where you can select your font files.
- Choose Your Font Files: Canva supports font files in .ttf (TrueType) and .otf (OpenType) formats. Select the font files you want to upload.
- Confirm the Upload: Canva will ask you to agree to its terms of use for uploading fonts. Make sure you have the right to use the fonts and then confirm the upload.
4. Use Your Custom Fonts in Designs
Once your fonts are uploaded:
- Create or Open a Design: Start a new design or open an existing one.
- Access the Text Tool: Click on the ‘Text’ tool in the left-hand menu.
- Select Your Custom Font: In the font dropdown menu, scroll to find your newly uploaded fonts. Click to apply them to your text.
5. Adjust and Customize
With your custom fonts now available, you can:
- Resize and Position: Adjust the size and positioning of your text to fit your design.
- Style Your Text: Apply effects, such as bold or italic, and customize colors to match your design’s aesthetic.
- Save and Share: Once you’re satisfied with your design, save it and share it with your audience or print it for physical use.
Tips for Using Custom Fonts in Canva
1. Check Font Licensing
Ensure you have the proper licensing for any custom fonts you use. This is crucial for avoiding legal issues and ensuring you have the right to use the fonts in commercial designs.
2. Keep Your Font Files Organized
Maintain a well-organized collection of font files. This will make it easier to find and manage your fonts in Canva and other design tools.
3. Use Fonts Consistently
For brand consistency, use your custom fonts consistently across all your designs. This helps reinforce your brand identity and makes your materials look professional.
4. Experiment and Iterate
Don’t be afraid to experiment with different font combinations and styles. Canva’s user-friendly interface allows you to quickly test and iterate until you find the perfect look for your design.
Common Issues and Troubleshooting
1. Font Not Appearing
If your custom font doesn’t appear in Canva, try refreshing your browser or logging out and back in. Ensure the font file is properly uploaded and in the correct format.
2. Font Licensing Problems
If you encounter issues related to font licensing, double-check that you have the correct permissions to use the font. Consider contacting the font creator or distributor for clarification.
3. Compatibility Issues
Ensure your font files are not corrupted and are compatible with Canva. Re-uploading the font file can sometimes resolve compatibility issues.
Conclusion
Adding custom fonts to Canva is a straightforward process that can greatly enhance your design projects. Whether you’re looking to infuse your brand’s personality into your designs or simply want to experiment with new styles, custom fonts provide endless possibilities. By following this simple tutorial, you’ll be able to upload, manage, and use custom fonts with ease, taking your Canva designs to the next level.
Remember, creativity is key—so don’t hesitate to explore and experiment with different fonts to find what works best for you. Happy designing!