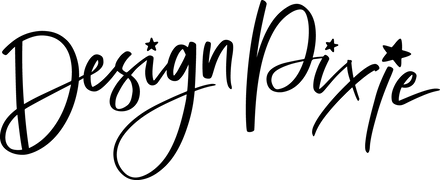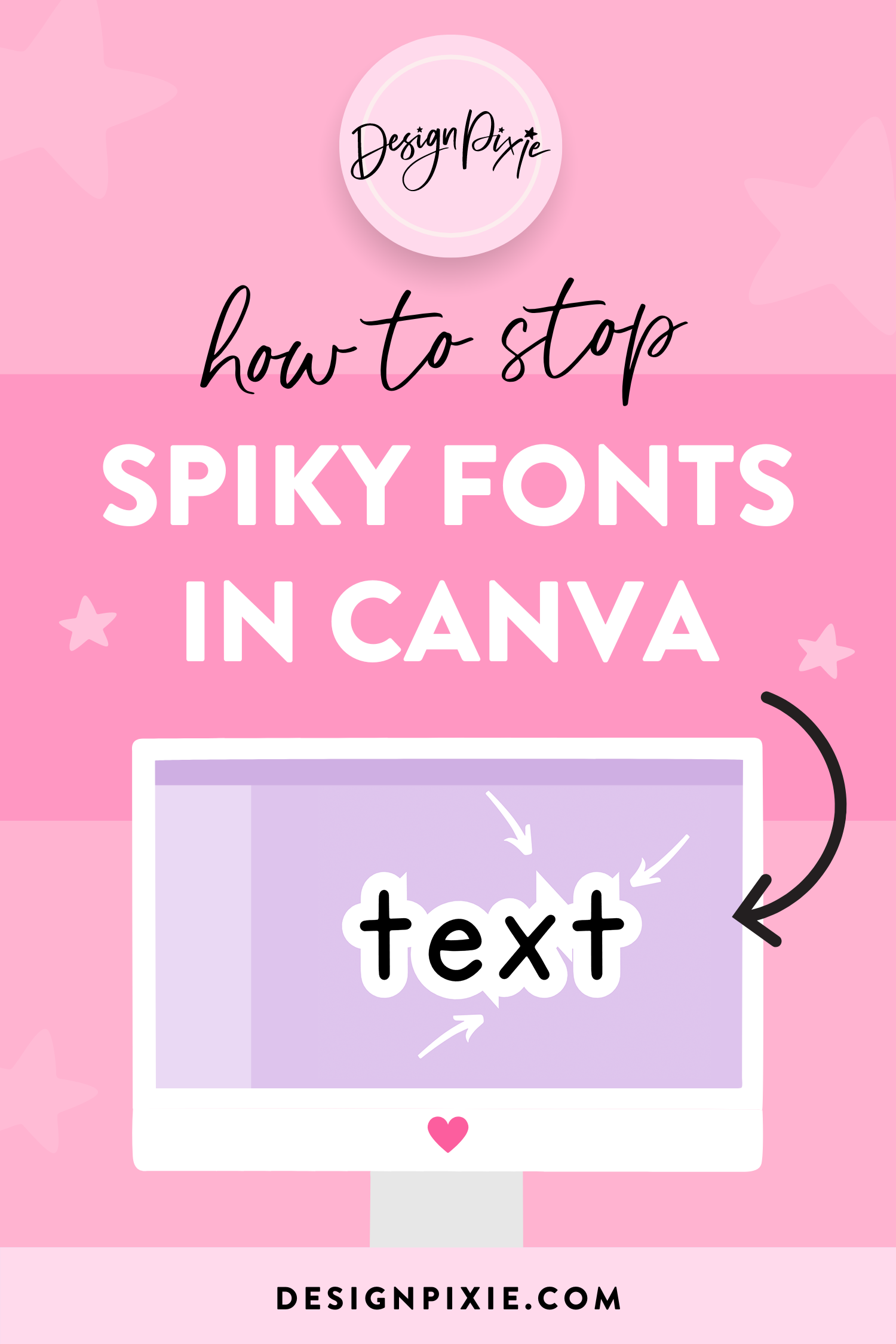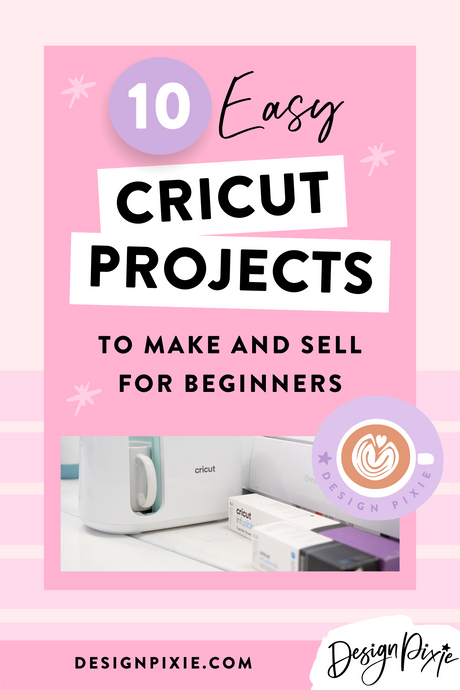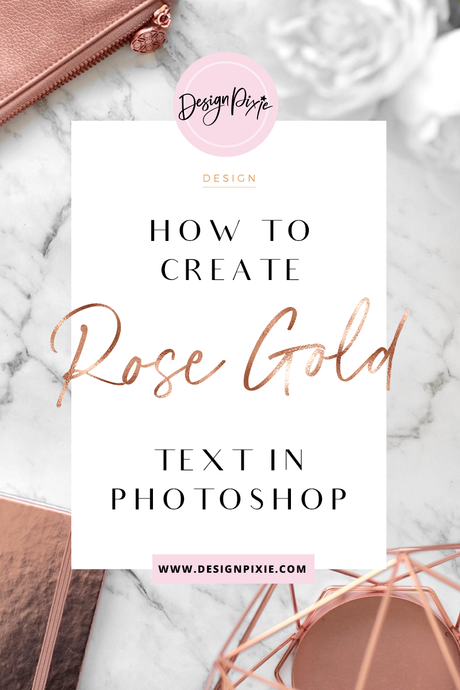Ever tried adding an outline to a font in Canva, only to end up with a spiky, jagged edge effect that looks a bit crazy? Yes, it's a thing. While Canva is an amazing tool for creating beautiful designs, some fonts don’t always cooperate when you add an outline. But don’t worry - there are simple ways to fix this and get smooth, clean font outlines every time. Let me show you how.
What is the Outline Effect in Canva?
The Outline effect in Canva is a tool that allows you to add a border around your text. This effect helps your text stand out by creating a bold, framed look that contrasts with the background. You can customize the outline’s thickness and color, making it a versatile option for enhancing headings, logos, and other design elements. While it's a popular feature for making text pop in designs like Canva Logo Templates, some fonts can develop spiky or jagged edges when outlined - especially at higher thickness levels.

Why Does the Spiky Font Outline Happen?
This effect happens because certain fonts aren’t perfectly smooth to begin with. When you add an outline in Canva, the software follows the natural curves and edges of the font. For fonts with more intricate details or irregular shapes, this can result in those spiky outlines. Canva also tends to exaggerate these minor bumps when the outline is thick or scaled too much.
How To Stop the Spiky Effect
First things first - try downloading your design. Sometimes, the spikes only show in the design space but when you actually download and save your final design they may smooth out in the finished file.
If your text is still spiky, try the following in Canva:
Adjust the Outline Thickness
Sometimes, less is more. If the outline is too thick, the spiky effect becomes more pronounced. Try reducing the outline's thickness to soften the edges and create a cleaner look.
Cover Spikes with Shapes
This is my go-to method to fix spiky outlines! You can manually cover up the jagged edges using shapes that match your background color. It’s a simple and effective way to smooth things out, especially for small areas.
How to do this:
- Add your text and apply the outline.
- Select the Shapes tool in Canva and choose a simple curved shape.
- Resize the shape to fit over the spikes and match the shape's color to your background.
- Place the shape over the spiky areas to "mask" them and create a clean, smooth edge.

Use a Different Font
Some fonts just don't play well with outlines. If you're getting a spiky effect, try switching to a smoother, rounder font. Keep trying out different fonts to see what you can achieve.
Use a Shadow Instead of an Outline
For a smooth effect, you can use Canva's shadow feature as an alternative. This creates a more subtle border around the font without the risk of spikes.
How to do this:
- Click on your text.
- Go to Effects and select Shadow.
- Adjust the offset and blur to give a clean, outlined look without the jagged edges.
Final Thoughts
Don’t let spiky font outlines ruin your Canva designs! With a few quick adjustments or a bit of creativity, you can get smooth, professional outlines that make your text stand out in all the right ways. Spikes can happen to even the best Canva fonts. Try these tips next time you're designing, and you'll be on your way to creating crisp, clean text in no time.