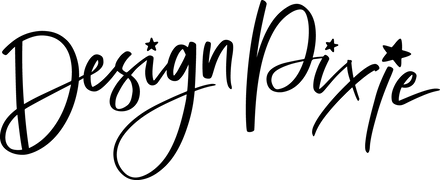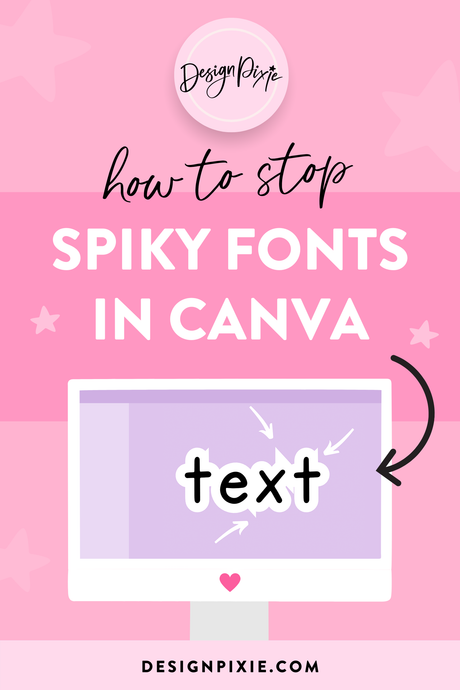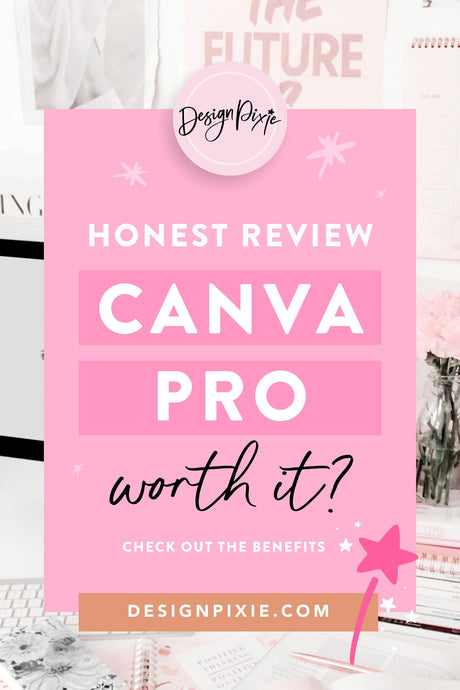Fonts are the cornerstone of great design, and when it comes to crafting personalized projects with Cricut Design Space, having the right fonts can make all the difference. Whether you’re creating custom vinyl decals, unique t-shirt designs, or personalized gifts, knowing how to install and use fonts effectively is essential. In this comprehensive guide, we'll walk you through the process of installing fonts on Mac, PC, and iPad/iPhone, and then show you how to use these fonts in Cricut Design Space. Let's dive in!
Why Fonts Matter in Cricut Design Space
Fonts are more than just text; they’re a crucial element of your design’s personality. Here’s why using custom fonts in Cricut Design Space is so impactful:
- Personalization: Custom fonts allow you to add a unique touch to your projects, reflecting your personal style or brand identity.
- Creativity: With a wide range of fonts, you can experiment with different looks to find the perfect one for your design.
- Professionalism: High-quality fonts enhance the overall look of your projects, making them stand out and look more polished.
How to Install Fonts on Your Device
Before you can use custom fonts in Cricut Design Space, you need to install them on your device. Here’s how to do it for Mac, PC, and iPad/iPhone.
Installing Fonts on a Mac
-
Download the Font
- Visit a reputable font website and download the font file. It will typically be in a .zip format. Extract the .zip file to access the font files.
-
Open Font Book
- Go to Finder > Applications > Font Book. Double-click to open it.
-
Add the Font
- Drag and drop the font file(s) into the Font Book window. Alternatively, click the '+' button to add fonts manually.
-
Install the Font
- Click ‘Install Font’ to add it to your system. Font Book will now show the font as available for use.
Installing Fonts on a PC
-
Download the Font
- Download the font from a trusted source. It will usually be in a .zip file, which you need to extract.
-
Open the Font File
- Right-click on the font file and select ‘Install.’ You can also use the Font Viewer to preview and install the font.
-
Install the Font
- After installation, the font will be available in all applications, including Cricut Design Space.
Installing Fonts on iPad/iPhone
-
Download a Font App
- Go to the App Store and download a font management app like ‘AnyFont’ or ‘iFont.’
-
Install the Font
- Open the font management app and follow the instructions to import and install your fonts. Usually, this involves opening the font file in the app and following prompts to install it.
-
Enable the Font
- Go to Settings > General > Fonts to manage and enable your newly installed fonts.
How to Use Installed Fonts in Cricut Design Space
Once you’ve installed your fonts, using them in Cricut Design Space is a breeze. Here’s a step-by-step guide:
1. Open Cricut Design Space
-
Launch the Application
- Open Cricut Design Space on your device. If you don’t have it installed, download it from the Cricut website or app store.
-
Start a New Project
- Click on ‘New Project’ to begin working on a new design.
2. Add Text to Your Design
-
Select the Text Tool
- Click on the ‘Text’ tool in the left-hand menu to add a text box to your canvas.
-
Enter Your Text
- Type the text you want to include in your design.
3. Choose Your Font
-
Access the Font Menu
- With your text selected, go to the font dropdown menu at the top of the screen.
-
Find Your Installed Font
- Scroll through the list to find the custom font you installed. You can also use the search bar to quickly locate it.
-
Apply the Font
- Click on your desired font to apply it to your text. Your text will now be displayed in the new font.
4. Customize Your Text
-
Adjust Size and Spacing
- Use the text editing options to adjust the size, spacing, and alignment of your text.
-
Apply Design Elements
- Add additional design elements, such as shapes or images, to complement your text.
5. Save and Cut
-
Save Your Project
- Click ‘Save’ to keep your design for future use. You can also rename your project for easier access.
-
Prepare for Cutting
- Click ‘Make It’ to proceed to the cutting phase. Follow the prompts to set up your Cricut machine and start cutting your design.
Tips for Working with Fonts in Cricut Design Space
1. Test Your Fonts
Before committing to a design, test how your font looks with different text sizes and formats. This ensures that the font works well with your design.
2. Use Font Pairs
Combine fonts to create visually appealing designs. Use one font for headings and another for body text to add contrast and interest.
3. Consider Readability
Ensure that your chosen font is easy to read, especially for small text sizes. Avoid overly intricate fonts for text that needs to be clear and legible.
4. Update Cricut Design Space
Keep Cricut Design Space updated to ensure compatibility with the latest fonts and features. Check for updates regularly.
Troubleshooting Common Issues
1. Font Not Showing Up
If the font isn’t appearing in Cricut Design Space, ensure that it is installed correctly on your device. Restart the application or your device if needed.
2. Font Not Applying
If Cricut Design Space doesn’t apply the font correctly, check the font file for corruption or compatibility issues. Reinstall the font if necessary.
3. Font Licensing
Ensure that you have the appropriate licensing for any custom fonts you use, especially if you’re selling products made with Cricut.
Conclusion
Adding and using custom fonts in Cricut Design Space can elevate your creative projects and give them a unique touch. By following these straightforward steps, you can easily install fonts on your Mac, PC, or iPad/iPhone and apply them to your Cricut designs. With a bit of experimentation and creativity, you’ll be able to craft stunning projects that truly stand out.
Remember, your font choices can significantly impact your designs, so choose wisely and enjoy the process of creating with Cricut Design Space. Happy crafting!