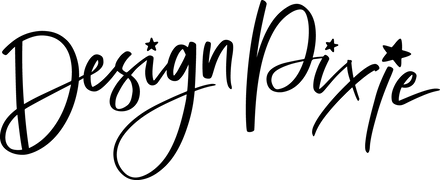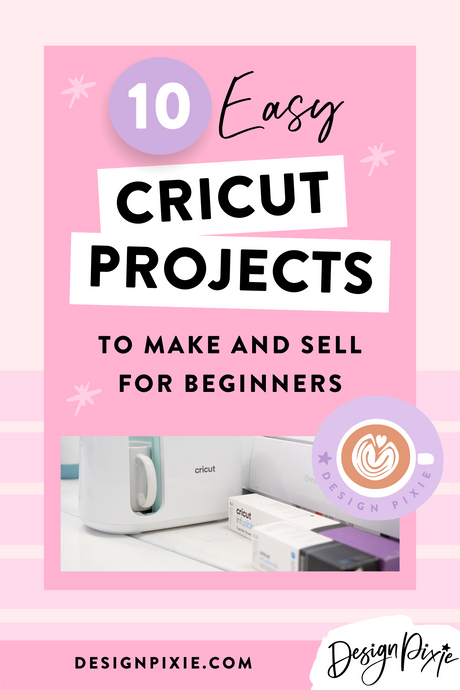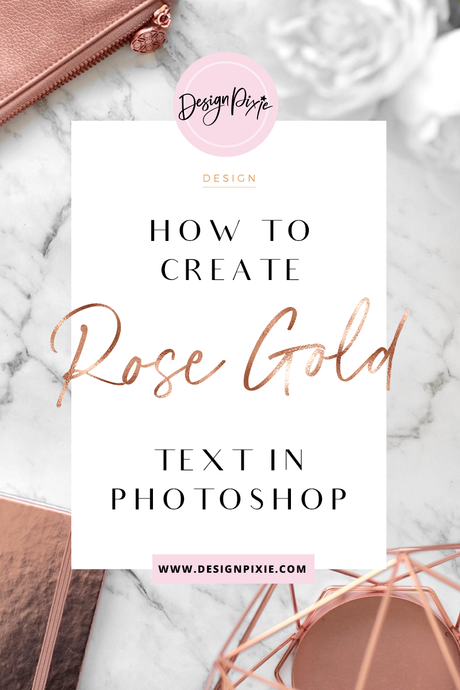App Icons are what you need right now if you want an aesthetic iPhone home screen. With the new iPhone update, you've probably seen everyone change the app icons on their iPhone home screen with app covers in different colors and styles. You can download custom covers for all the popular apps and widgets you use on your iPhone and you might be wondering how to change app icons and customize your iPhone home screen, so I thought I'd fill you in!
There's an app already on your phone called Shortcuts which will help design your aesthetic iPhone home screen. You may also love to know where to find app icons for iPhone IOS 14 and guess what, I've got some right here at Blog Pixie! In a few easy steps, you can customize the picture for each app on your phone to suit your style and design your home screen how you want it to be.
How To Change App Icons on iPhone
Follow these easy steps to change app icons on your iPhone:
- Open the Shortcuts app
- Click the + in the top right corner
- Click "Add Action"
- Type "Open App" into the search bar at the top
- Scroll down and click the "Open App" search result
- Click the 3 dots top right
- Choose "Add to home screen"
- Click the icon to change the app icon to an image of your choice
- Type the name of the app
- Click "Add" top right
And you're done! Check your home screen and you should have your newly created app icon. Repeat for every app you want to change.