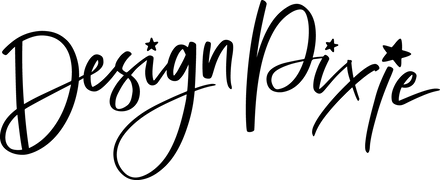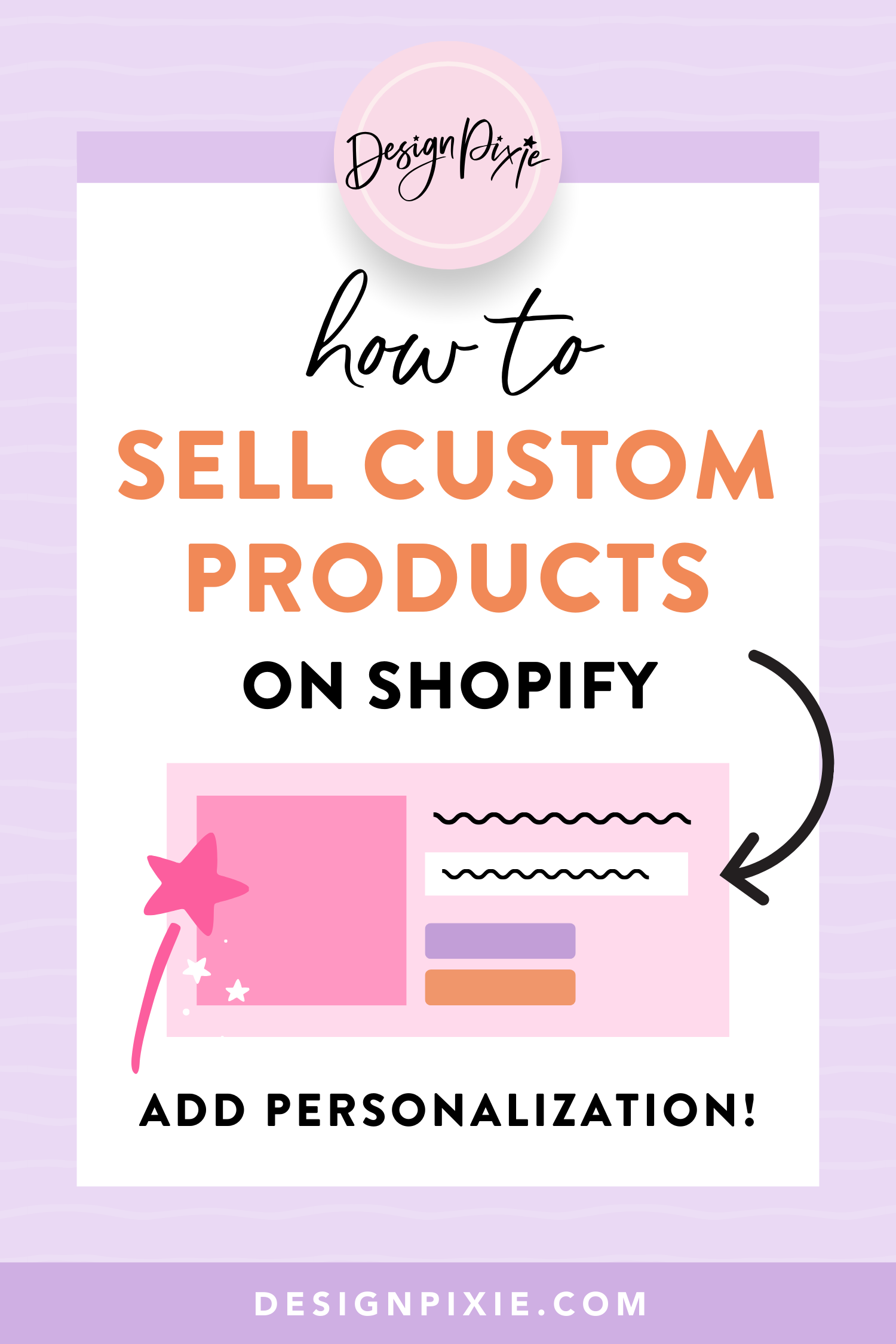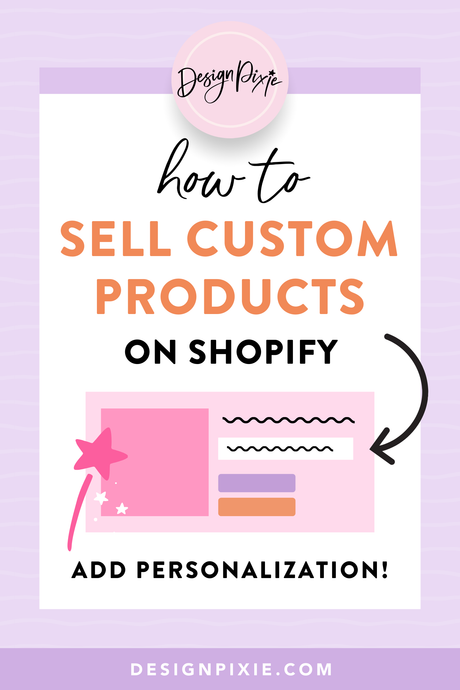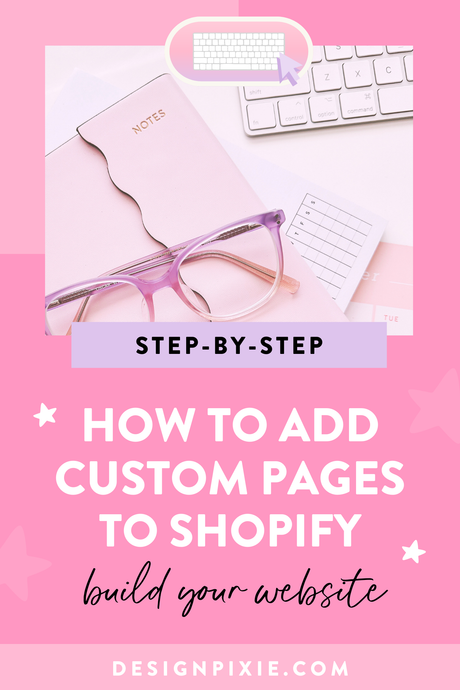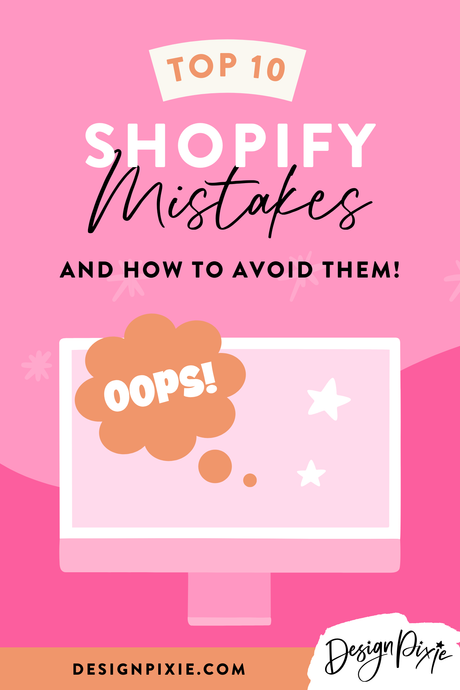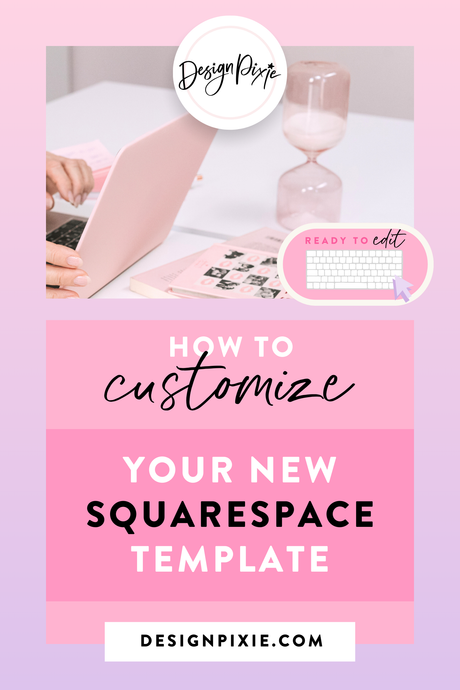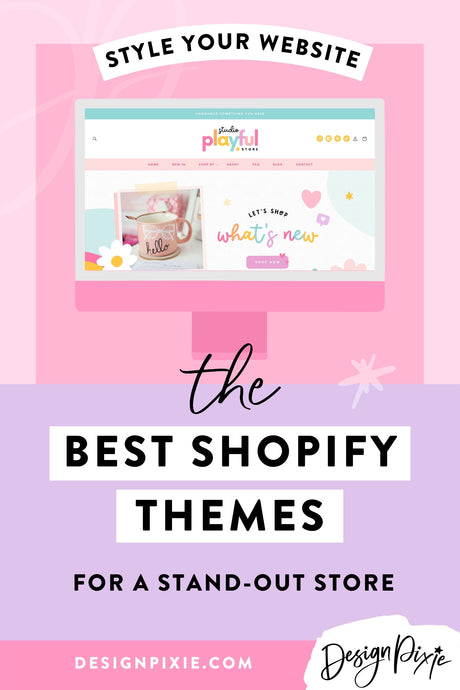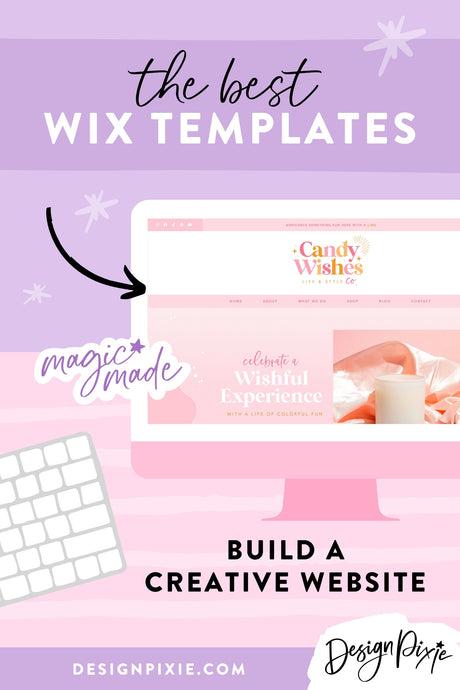Want to sell custom products? Having the option to personalize products on your Shopify store can be super valuable for your customers and have them coming back for more. Whether you're offering custom jewelry, unique gifts, or personalized clothing, adding that extra touch on your product pages can do wonders for your brand. It’s all about making their shopping experience as personal and delightful as possible!
So, how do you actually do this? If you’ve been wondering how to easily add personalization options to products on Shopify, I’ve got you covered.
Did you know: our latest Shopify themes include product personalization fields! It's all built in for you, so you can easily add a short or long text personalisation field (or multiple) to a product page and then choose which of your products you want that to show up for.
If you are using a theme that doesn't have this feature, I'll fill you in on the Globo Product Options app - a gem for small businesses. It’s free to use, and perfect for adding that custom flair without breaking the bank.
Here’s what we’ll cover:
- Why personalization is key to boosting sales and customer loyalty
- How to install and set up the Globo Product Options app
- Ways to customize your products with different personalization options
Grab a coffee, and let’s get started!
Why Add Personalization Fields to Your Shopify Product Page?
Personalization fields let your customers put their unique stamp on their purchases, and here's why adding them to your Shopify store can make a big difference:
Elevate the Shopping Experience: Personalization transforms shopping from a transaction into a fun, interactive journey. Customers love having a say in their purchases, and these fields let them customize their items just the way they want.
Boost Sales: Customized products often come with a higher price tag, and for good reason! By adding personalization options, you enhance the value of your products, which can lead to more sales and happy customers.
Minimize Returns: When customers can choose exactly what they want, they're more likely to be satisfied with their purchase and less likely to return it.
Shine Brighter Than Your Competitors: Personalization helps your store stand out, attracting customers who are on the hunt for one-of-a-kind, custom products that they can't find anywhere else.

How Do I Add A Personalization Option On Shopify?
As I mentioned previously, our latest Shopify themes have personalization fields built in! The installation guide included in your purchase shows you exactly how to add the fields to particular products in your store.
Another option is The Globo Product Options app is a popular choice for adding customization options to Shopify product pages. It’s user-friendly and offers a range of features even on its free plan. Here’s a step-by-step guide to help you get started:
1. Install the Globo Product Options App
Start at the Shopify App Store: Go to the Shopify App Store and search for “Globo Product Options”.
Install the App: Click on “Add app” and follow the prompts to install Globo Product Options in your Shopify store.
Authorize and Connect: Authorize the app to connect with your Shopify store and grant necessary permissions.
2. Configure Basic Settings
Access the App Dashboard: Once installed, go to your Shopify admin panel, find “Apps”, and select “Globo Product Options”.
Set Up General Settings: Configure the general settings according to your preferences, such as the default options for personalization fields and display settings.
Create a New Option Set: Click on “Create New Option Set” to start adding personalization fields to your products.
3. Add Personalization Fields
Select Product(s): Choose the product or products you want to add personalization fields to. You can apply options to individual products or collections.
Choose Field Types: Globo Product Options allows you to add various types of personalization fields, such as:
- Text Fields: Perfect for names, dates, or any text-based customization.
- Dropdown Menus: Ideal for selecting from predefined options.
- Radio Buttons: Useful for choosing one option from a set of choices.
- Checkboxes: Great for selecting multiple options.
- File Uploads: Allow customers to upload files if needed.
Configure Field Settings: For each field type, configure settings such as labels, placeholder text, and required options. Customize the field appearance to match your store’s design.
Set Pricing Rules: If you want to charge extra for certain customizations, set up pricing rules based on the selected options. For example, you can add a surcharge for longer text or additional features.
Save and Preview: Save your settings and preview the product page to ensure that the personalization fields appear correctly and function as expected.
4. Customize the Product Page Layout
Adjust Layout Settings: Use the app’s customization options to adjust the layout and placement of personalization fields on the product page. Ensure they are easily visible and accessible to customers.
Style the Fields: Customize the look and feel of the fields to align with your store’s branding. Adjust colors, fonts, and spacing to create a cohesive and professional appearance.
Test on Multiple Devices: Ensure that the personalization fields are responsive and work well on different devices, including desktops, tablets, and smartphones.
Frequently Asked Questions
How do I add multiple personalization fields to a single product?
You can add multiple fields by creating different option sets within the Globo Product Options app and applying them to the product. Configure each field according to your needs.
Can I offer different pricing for various personalization options?
Yes, Globo Product Options allows you to set pricing rules based on the selected customization options. You can add surcharges or discounts as needed.
Will the personalization fields affect the checkout process?
Personalization fields should seamlessly integrate with the checkout process. Ensure that all fields are properly configured and tested to avoid issues during checkout.
How can I customize the appearance of the personalization fields?
The app provides customization options to adjust the look and feel of the fields. You can modify colors, fonts, and layout settings to match your store’s design.
What if I need additional help with the Globo Product Options app?
The app’s support team is available to assist with any issues or questions. You can contact them directly through the app or visit their support page.
How to add a personalisation box on Shopify for free?
Globo Product Options have a free plan available, so you can start adding in product personalisation fields straight away!
Conclusion
Adding personalization fields to your Shopify theme product pages is a fantastic way to enhance customer satisfaction and boost sales. With the Globo Product Options app, you can easily implement and customize these fields without breaking the bank. Follow the steps outlined in this guide to create a tailored shopping experience for your customers and set your store apart from the competition.
Start exploring the Globo Product Options app today and transform your product pages into personalized shopping experiences that captivate and convert!