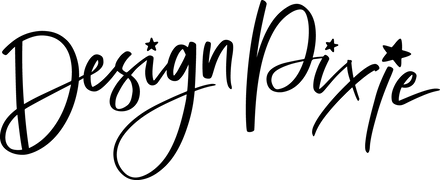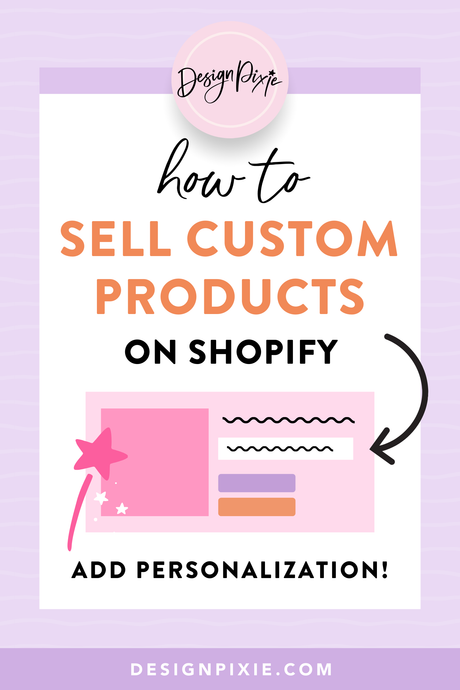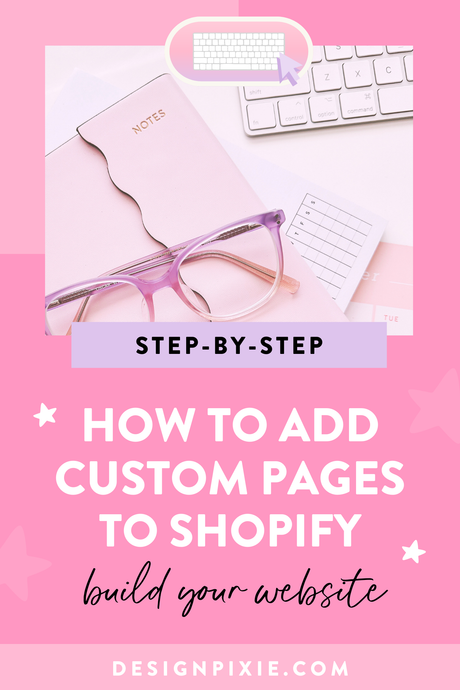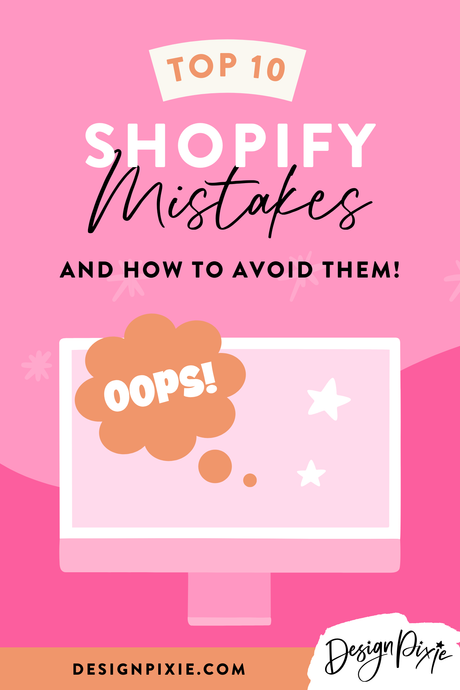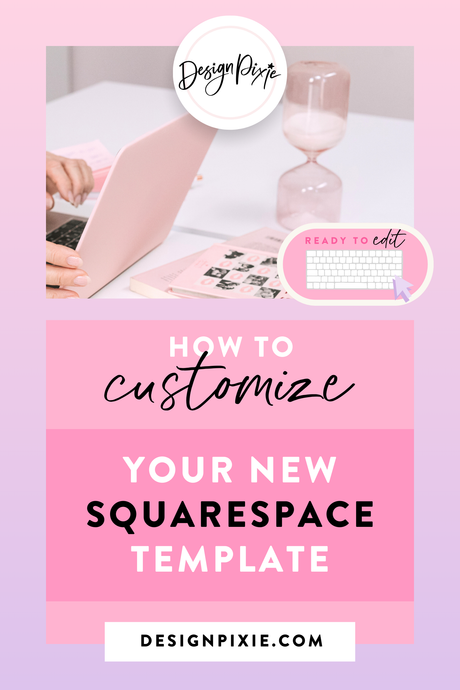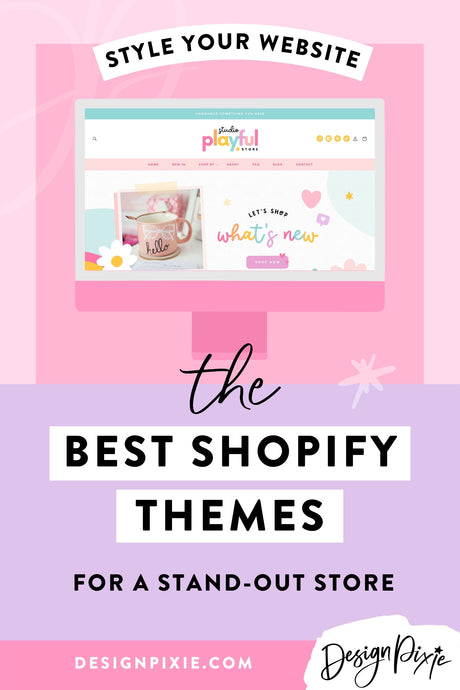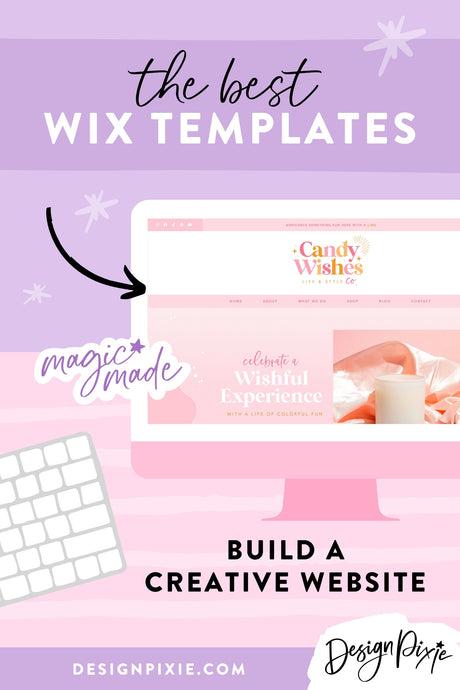Customizing your Shopify theme is one of the most effective ways to create a unique and memorable online store that reflects your brand’s identity. Whether you’re a seasoned Shopify user or just starting, personalizing your theme can significantly impact how customers perceive your business.
Here at Design Pixie we have Shopify Themes with creative design elements, color and a lot more style than the typical themes you would find in the Shopify Theme Store.
In this guide, we’ll walk you through the essential web design tips to take one of these themes and customize it to suit your branding, including how to edit the Canva banner templates that are included.
How To Customize A Shopify Theme
Customizing your Shopify theme is more than just adding a splash of color - it's about crafting a magical experience that reflects your brand and delights your audience. Here’s why customization is so important:
- Make Your Brand Shine: A unique design helps your brand stand out and be remembered.
- Boost User Experience: Tailor your theme to make shopping a breeze and keep customers coming back.
- Stand Out from the Crowd: With countless online stores, customization lets yours sparkle with individuality.
Choosing the Right Shopify Theme
Before diving into customization, it's so important to start with the right theme. We have a wide variety of Shopify Themes catering to different store purposes and design preferences. When selecting a theme, consider:
- Your Brand’s Aesthetic: Ensure the theme matches your brand’s style, whether it’s modern, playful, minimalist, bold, or classic.
- Functionality Needs: Choose a theme that has the sections you need for your store.
- An Exciting Vibe: Find a theme that makes you excited to get stuck into editing.
Getting Started with Shopify Theme Customization
Once you’ve selected your theme, it’s time to start customizing. Shopify makes it easy to tweak your theme’s appearance directly from the admin panel.
- Login to Your Shopify Admin Dashboard.
- Navigate to Online Store > Themes.
- Click Customize on the theme you want to edit.
This will open the Shopify Theme Editor, where you can start making changes.
Customizing the Layout
The layout is the backbone of your store’s design. Here’s how to customize it:
Homepage Sections- Hero Section: Start with the hero section, often the first thing visitors see. In a Design Pixie theme this is the Fade Slideshow section.
- Featured Products: Adjust the featured products section to highlight your best sellers or new arrivals. Customize the number of products displayed and their arrangement.
- About Us Section: Modify the About Us section (usually an Image With Text) to share your brand’s story. Use high-quality images and compelling text to engage visitors.
Header and Footer
- Header: Customize the header with your logo, navigation menu, and search bar. Ensure it’s clean and easy to navigate.
- Footer: The footer is often overlooked but essential. Customize it with links to important pages like your Privacy Policy, Terms of Service, and Contact Us.
Editing Colors and Fonts
Colors and fonts play a significant role in your store’s branding. Shopify’s Theme Editor allows you to change these elements effortlessly.
- Navigate to the Colors Section in the Theme Editor.
- Adjust the Colors to match your brand’s color palette.
- Preview Changes in real-time to ensure the new colors look cohesive.
If you change colors in the theme itself, you will also need to change colors in the Canva banner templates included in your download.

- Go to the Typography Section in the Theme Editor.
- Choose the Primary and Secondary Fonts that align with your brand’s aesthetic.
- Adjust Font Sizes and Weights to improve readability and visual appeal.
Adding and Editing Images
High-quality images can make or break your online store. We have a range of stunning Shopify Banner templates that you can use throughout your store. Here’s how to add and edit images in your Shopify theme:
- Navigate to the Image Sections in the Theme Editor, such as the hero section or product images.
- Upload Your Images by clicking on the image placeholder and selecting files from your computer.
Editing the Canva Banner Templates
One of the best ways to personalize your Shopify theme is by editing the Canva banner templates included with it. These templates allow you to create professional-looking banners that align perfectly with your store’s design.
- Download the Canva Templates from the files provided with your theme.
- Log in to Your Canva Account (or create one if you don’t have it).
Customizing the Banner Templates
- Open the Template in Canva.
- Replace Placeholder Text with your own content.
- Upload Your Own Images to replace the default images.
- Adjust Colors and Fonts to match your store’s branding.
Exporting and Uploading the Banner
- Download the Customized Banner from Canva as a PNG or JPG image at its original size.
- Upload the Banner to Shopify by navigating to the relevant section in the Theme Editor and replacing the default banner image with your customized version.
Installing Shopify Apps
Adding apps to your Shopify store can enhance its functionality and provide a better shopping experience.
- Go to the Shopify App Store and search for apps that complement your store’s needs (e.g., email marketing, social media integration, or customer reviews).
- Install and Configure the Apps directly from your Shopify admin panel.
Testing and Optimizing Your Customizations
Once you’ve made all your customizations, it’s essential to test and optimize your store to ensure everything works seamlessly.
- Use the Preview Button in the Theme Editor to see how your changes look on both desktop and mobile devices.
- Test All Links and Buttons to ensure they’re functioning correctly.
- Ask Friends or Colleagues to visit your store and provide feedback on the design and user experience.
Based on feedback and data, make any necessary adjustments to improve your store’s performance and user experience.
Publishing Your Customized Theme
Once you’re satisfied with your customizations, it’s time to publish your theme.
- Click the Publish Button in the Theme Editor.
- Announce Your New Design to your audience through email newsletters, social media, or a blog post.
Creating and Customizing Collections
Collections are a vital part of organizing products within your Shopify store, helping customers find what they’re looking for quickly and efficiently. Properly curated collections can enhance the shopping experience, showcase your best products, and increase sales.
What Are Collections?
Collections in Shopify allow you to group products together based on specific criteria. For example, you can create collections for:
- Product Types: Group similar items like clothing, accessories, or home decor.
- Seasonal Themes: Create collections for seasonal promotions like Summer Sales or Holiday Gifts.
- Customer Preferences: Offer collections based on trends, such as eco-friendly products or best-sellers.
Follow these steps to create a collection:
- Go to the Shopify Admin Dashboard.
- Navigate to Products > Collections.
- Click Create Collection.
You’ll be presented with two options:
- Automated Collections: These automatically include products that match specific conditions (e.g., all products tagged with “summer”).
- Manual Collections: You manually select which products to include in the collection.
Featuring your collections on your homepage can draw attention to specific products or promotions:
- Go to the Homepage Sections in the Theme Editor.
- Add a Featured Collection Section if your theme supports it.
- Select the Collection you want to showcase.
- Customize the Section: Adjust the layout, display the number of products, and add promotional banners if needed.
Customizing your Shopify theme is a powerful way to create a unique and professional online store that reflects your brand. By following these steps when using Shopify website templates, you can enhance your store’s appearance, improve user experience, and increase conversions. Remember, the key to successful customization is consistency—ensure that all design elements align with your brand’s identity.