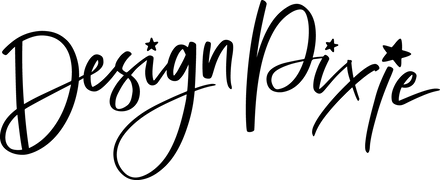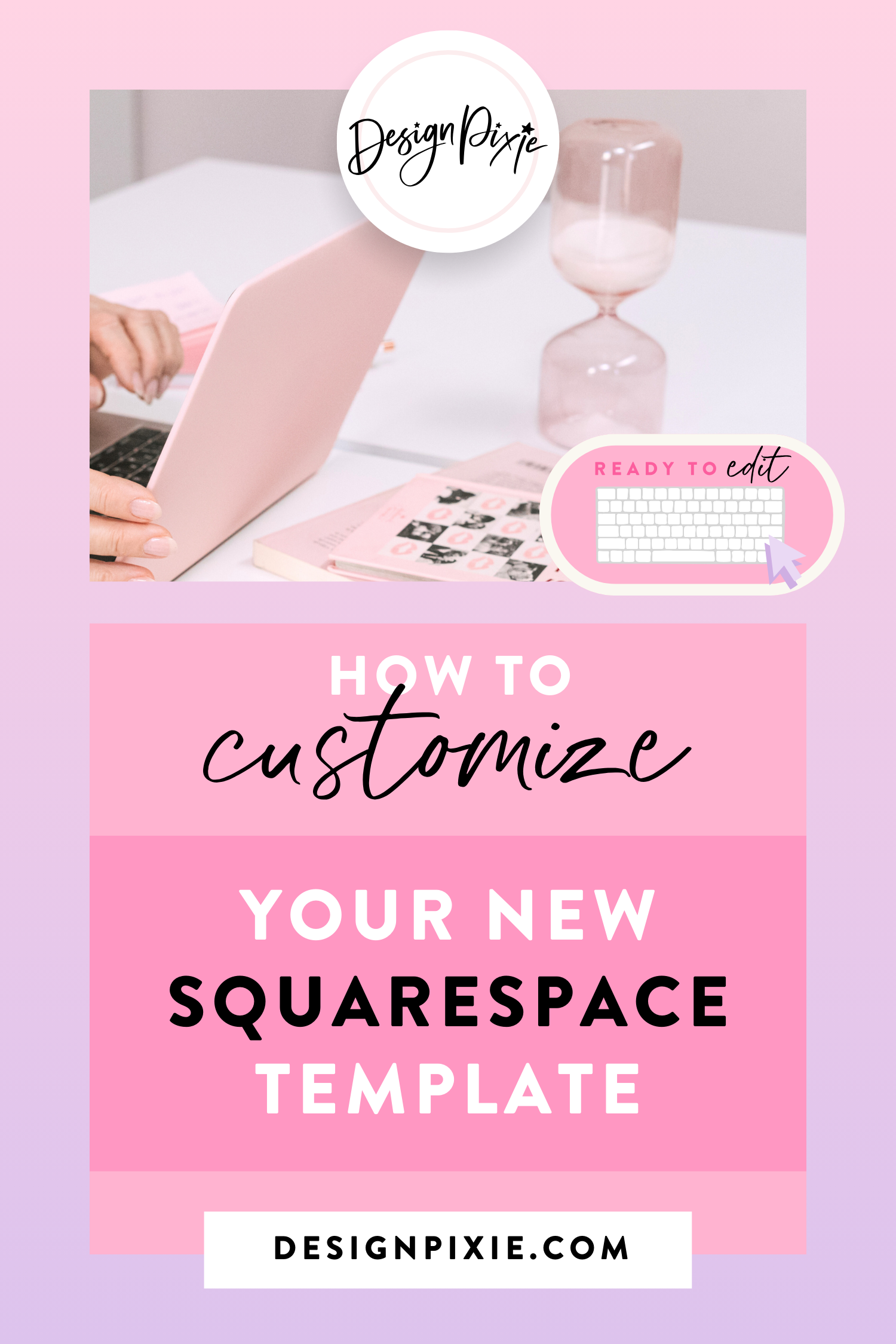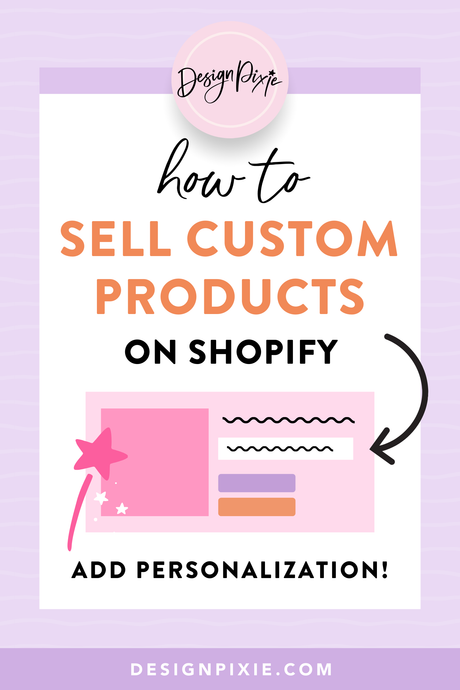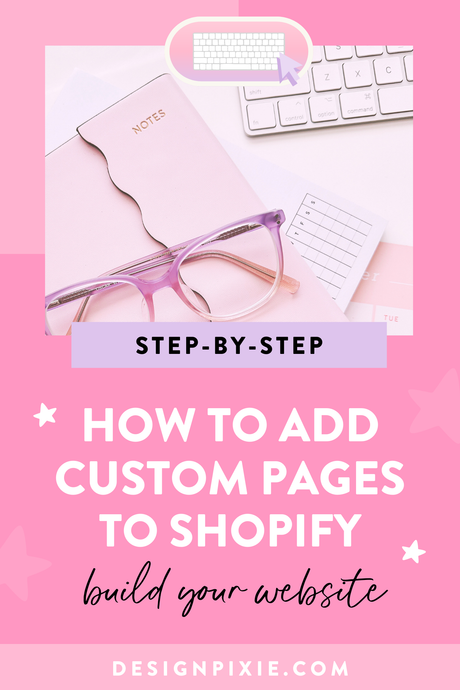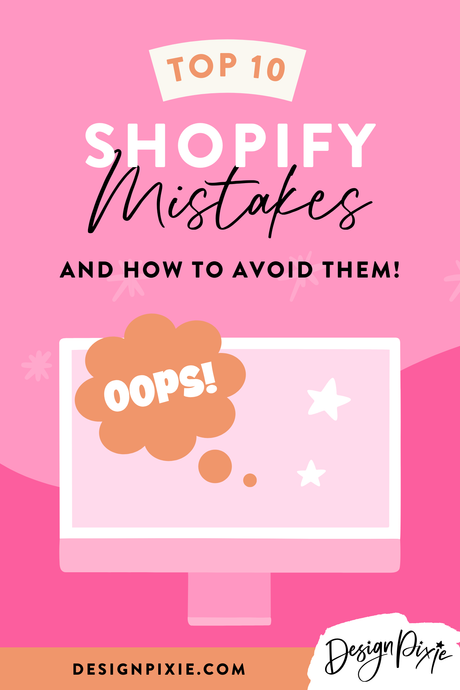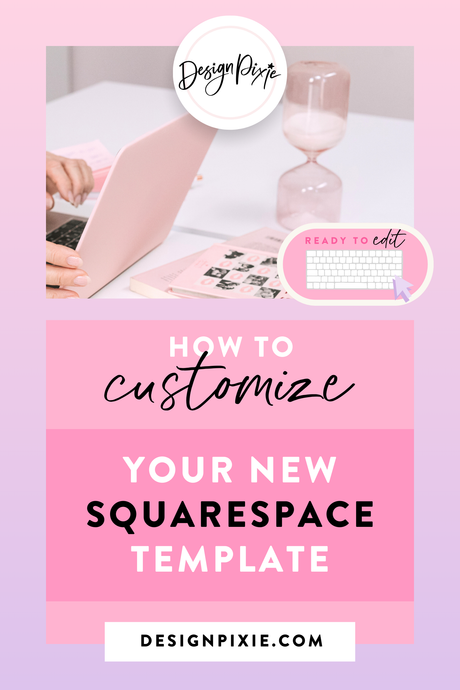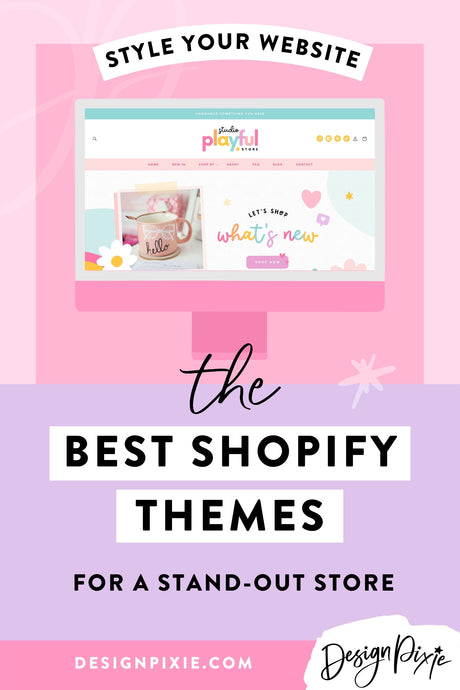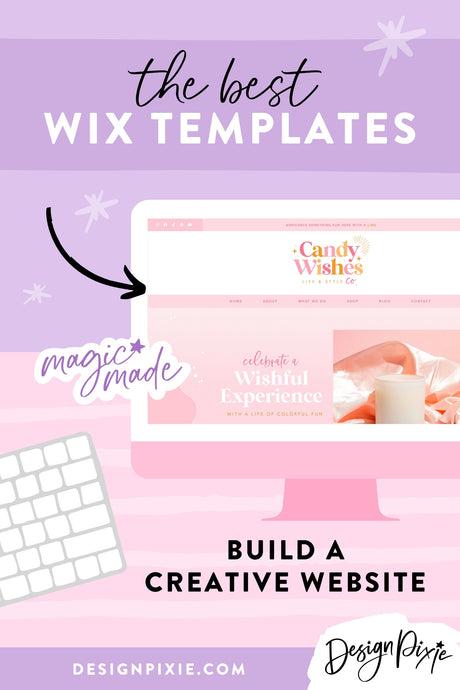Congrats on choosing one of our Squarespace templates for your website! Now it’s time to make it truly yours by customizing it to fit your brand’s unique style and needs. Whether you’re adding your logo, changing images, or tweaking the footer, this step-by-step guide will walk you through the essential customization tasks to get your website looking fantastic.
How To Customize A Squarespace Template
Let's get started on customizing your template. You will need to focus on the following:
1. Adding Your Logo
Your logo is the face of your brand, and placing it prominently on your website helps with brand recognition and creates a professional look.
How To Do It:
- Log In to Your Squarespace Account: Access your Squarespace site by logging into your account.
- Navigate to Design: Go to the Design tab in the main menu.
- Click on Logo & Title: Select ‘Logo & Title’ from the dropdown menu.
- Upload Your Logo: Click on ‘Add Logo’ and choose your logo file from your computer. Squarespace supports various formats including PNG, JPEG, and SVG.
- Adjust Logo Settings: Resize and reposition your logo if necessary to fit perfectly in your site’s header.
- Save Changes: Don’t forget to save your changes by clicking ‘Save’ or ‘Apply.’
2. Changing Images
Images are key to engaging visitors and reflecting your brand’s personality. Swapping out placeholder images for your own visuals ensures your site is personalized and appealing.
How To Do It:
- Go to Pages: Navigate to the Pages section in your Squarespace dashboard.
- Select the Page: Choose the page containing the image you want to change.
- Edit Page Content: Click on ‘Edit’ to open the page editor.
- Replace Images: Click on the image you want to change. In the image editor, click ‘Replace Image’ and upload your new image.
- Adjust Image Settings: Crop, resize, or adjust the image settings to fit your design.
- Save and Publish: Once you’re satisfied with the changes, click ‘Save’ or ‘Publish’ to update your page.
3. Changing Placeholder Text
Placeholder text often doesn’t align with your brand’s voice or message. Replacing it with your own text ensures consistency and better communication with your audience.
How To Do It:
- Navigate to Pages: Go to the Pages section and select the page where the placeholder text is located.
- Click on ‘Edit’: Open the page editor by clicking ‘Edit.’
- Select Text Blocks: Click on the text blocks containing placeholder text.
- Replace Text: Highlight the placeholder text and type in your own content. Use the formatting options to adjust font size, color, and alignment as needed.
- Save Changes: Click ‘Save’ or ‘Publish’ to apply the updated text to your page.
4. Editing Pages
Customizing your pages allows you to present your content in a way that aligns with your brand’s goals and engages your audience effectively.
How To Do It:
- Go to Pages: In the main menu, click on ‘Pages.’
- Select a Page to Edit: Choose the page you want to customize.
- Click on ‘Edit’: Open the page editor by clicking ‘Edit.’
- Modify Content: Add or update text, images, and other elements. Use the drag-and-drop editor to rearrange sections or add new blocks.
- Adjust Layout: Modify the layout to ensure it aligns with your brand’s aesthetic and functionality needs.
- Save Changes: Click ‘Save’ or ‘Publish’ to apply your updates.
5. Editing the Announcement Bar (If Your Template Has One)
The announcement bar is a great place to highlight important information, such as sales, promotions, or updates. Customizing it helps ensure your visitors are always informed.
How To Do It:
- Navigate to Design: Go to the Design tab in your Squarespace dashboard.
- Select Announcement Bar: Click on ‘Announcement Bar’ (if available for your template).
- Customize Text and Style: Edit the text to include your message. Adjust the background color, text color, and font to match your brand’s style.
- Set Display Options: Choose when and where the announcement bar should appear on your site.
- Save Changes: Click ‘Save’ to update the announcement bar on your site.
6. Editing the Footer
The footer is a crucial area for including additional information and links. Customizing it helps provide visitors with easy access to important pages and contact details.
How To Do It:
- Go to Design: In the main menu, click on ‘Design.’
- Select Footer: Click on ‘Footer’ to open the footer editor.
- Edit Footer Content: Add or update elements such as contact information, social media links, or a site map.
- Customize Footer Style: Adjust the footer’s layout, color scheme, and typography to match your site’s design.
- Save Changes: Click ‘Save’ or ‘Apply’ to update your footer.
7. Editing the Contact Form
Ensuring your contact form directs emails to your correct email address is crucial for managing inquiries and staying connected with your audience.
How To Do It:
- Go to Pages: Navigate to the Pages section in your Squarespace dashboard.
- Select the Contact Page: Choose the page containing your contact form.
- Click on ‘Edit’: Open the page editor by clicking ‘Edit.’
- Edit the Contact Form: Click on the contact form to open the form editor.
-
Update Email Settings:
- Click on ‘Storage’ or ‘Form Storage’ in the form editor.
- Ensure the ‘Email’ option is selected.
- Enter your email address where you want the form submissions to be sent.
- Customize Form Fields (Optional): Adjust the form fields if needed by adding, removing, or modifying the form fields to better capture the information you need.
- Save and Publish: Click ‘Save’ to apply your changes and ensure the form is working correctly.
8. Adding Blog Posts
Blog posts are a great way to engage your audience and provide valuable content. Adding blog posts to your Squarespace site helps keep your content fresh and relevant.
How To Do It:
- Navigate to Blog: Go to the Blog section in your Squarespace dashboard.
- Click on ‘Add Post’: Click the ‘Add Post’ button to create a new blog entry.
- Enter Your Content: Add a title, text, images, and any other media. Use the formatting options to style your post.
- Set Post Options: Choose categories, tags, and other settings to organize your blog content.
- Save and Publish: Click ‘Save’ to save your draft or ‘Publish’ to make the post live on your site.
9. Adding Products
Adding products to your Squarespace store is crucial for showcasing what you offer and allowing customers to make purchases directly from your site.
How To Do It:
- Navigate to Commerce: Go to the Commerce section in your Squarespace dashboard.
- Click on ‘Inventory’: Select ‘Inventory’ to manage your products.
- Click on ‘Add Product’: Choose the type of product you want to add (e.g., physical, digital).
- Enter Product Details: Add product name, description, images, pricing, and any other relevant details.
- Set Product Options: Configure options such as variants, stock levels, and shipping details.
- Save and Publish: Click ‘Save’ to keep the product in draft mode or ‘Publish’ to make it available for purchase on your site.
Conclusion
Customizing your Squarespace template is an exciting step in building a website that truly reflects your brand’s identity. By adding your logo, changing images, editing pages, adjusting key elements like the announcement bar and footer, and ensuring your contact form is set up correctly, you’ll create a website that’s not only visually appealing but also functional and engaging.
Take the time to explore and experiment with these customization options. Our website templates were designed to make get you off to the best start. With a little creativity and attention to detail, you’ll have a stunning Squarespace site that captures your brand’s essence and impresses your visitors.
Happy customizing!